Ubuntu Sanal Makinede Klasör Paylaşımı Nasıl Yapılır?
VirtualBox üzerinden kurduğunuz Ubuntu sanal makinesinde, ilk etapta bazı kullanım problemleri yaşamanız gayet normal. Bu problemlerden bir tanesi de; yerel işletim sisteminizde yer alan dosyalara, Ubuntu sanal işletim sistemi üzerinden erişememeniz.
Her ne kadar büyük bir problem gibi algılanmasa da, Ubuntu’yu kullandıkça yerel dosyalarınıza erişmek isteyecek ve boşa zaman kayıpları yaşayacaksınız. Problemin çözümü ise oldukça basit.
1. Aygıtlar menüsünden Misafir Eklentileri CD kalıbını yerleştir seçeneğine tıklıyoruz.
Daha önce VirtualBox Misafir Eklentileri paketini yüklemişseniz, bir uyarı alacaksınız. Altıncı adıma geçerek işleme devam edebilirsiniz.
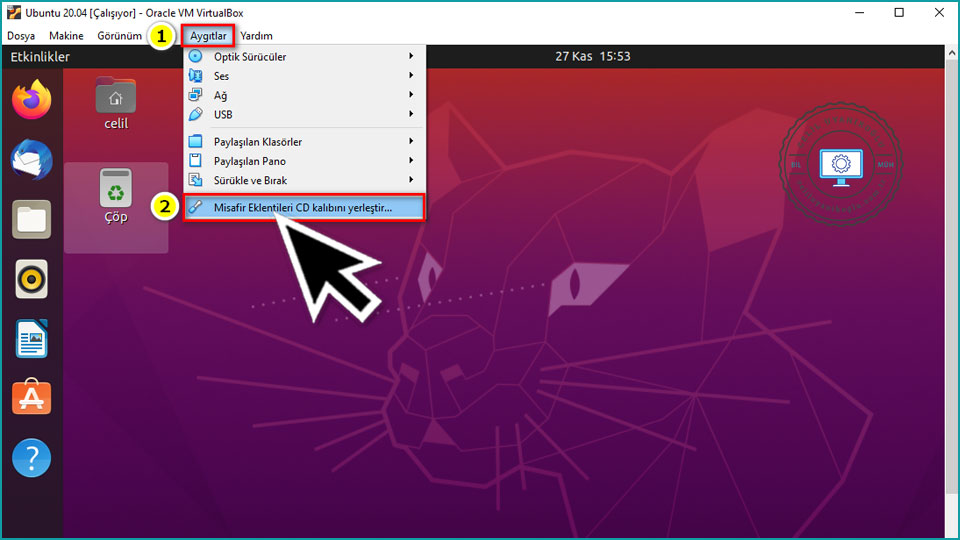
2. Gelen uyarı penceresinden Çalıştır butonuna tıklıyoruz.
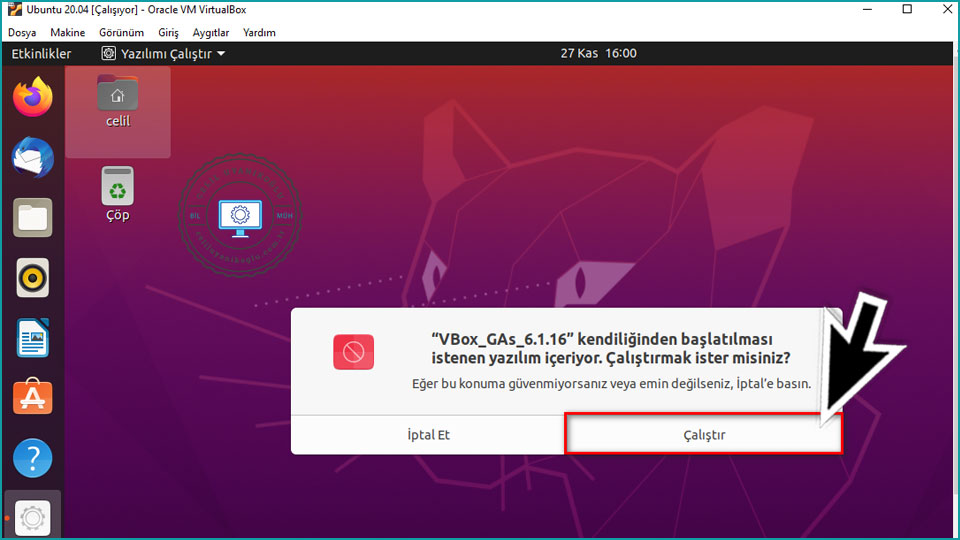
3. Ubuntu kurulumu sırasında oluşturduğumuz kullanıcı şifresini yazıp, Doğrula butonuna tıklıyoruz.
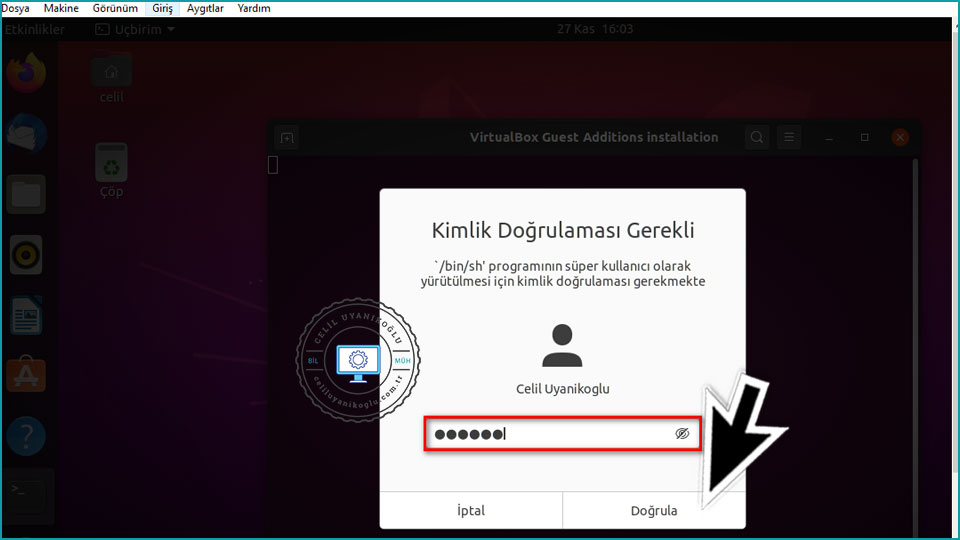
4. VirtualBox Guest Additions yüklemesi gerçekleşecek. Yükleme bitince klavyeden herhangi bir tuşa basıyoruz.
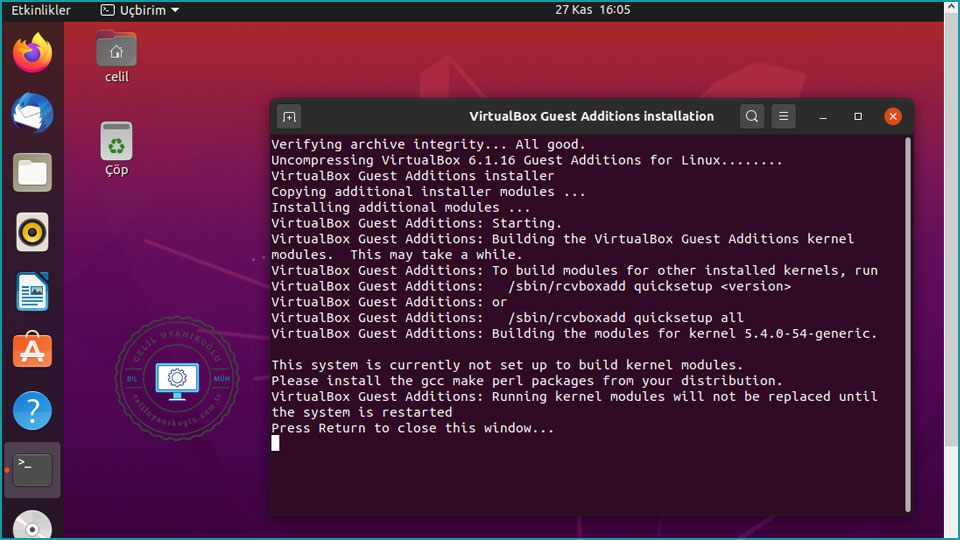
5. Ardından Ubuntu işletim sistemini tekrar başlatıyoruz.
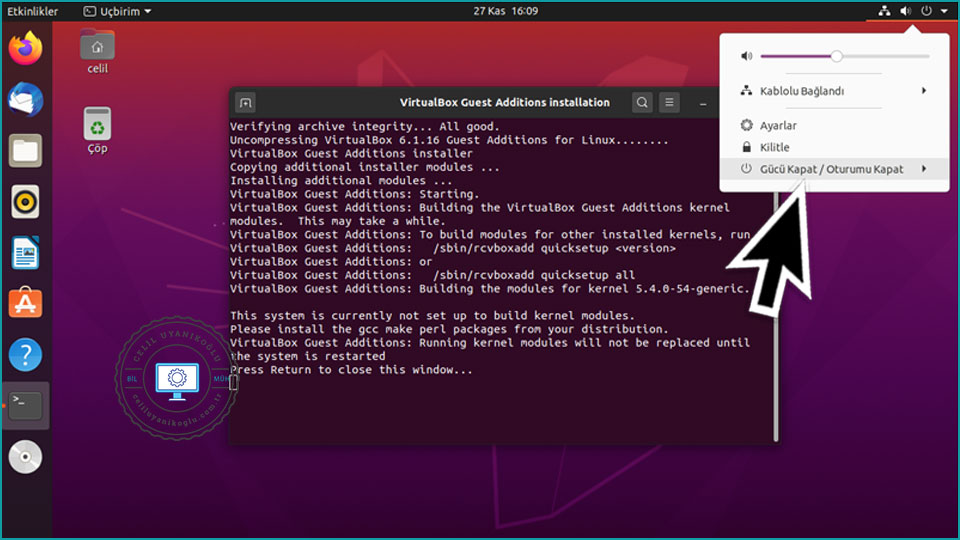
6. Aygıtlar menüsünden, Paylaşılan Klasörler -> Paylaşılan Klasörler Ayarları seçeneğine tıklıyoruz.
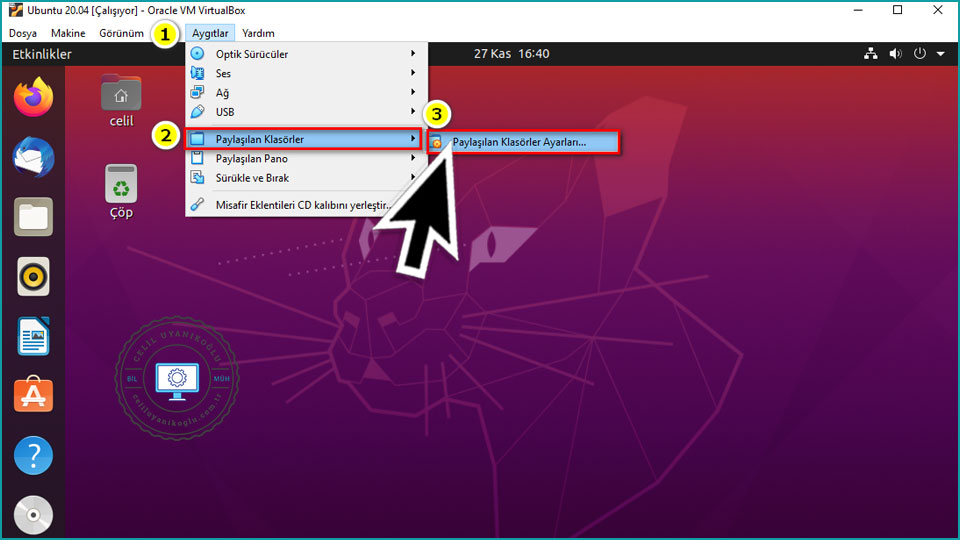
7. Yerel bilgisayarımızdan, Ubuntu’ya paylaşıma açmak istediğimiz klasörleri seçmek için, pencerenin sağ üst köşesinde yer alan klasör simgesine tıklıyoruz.
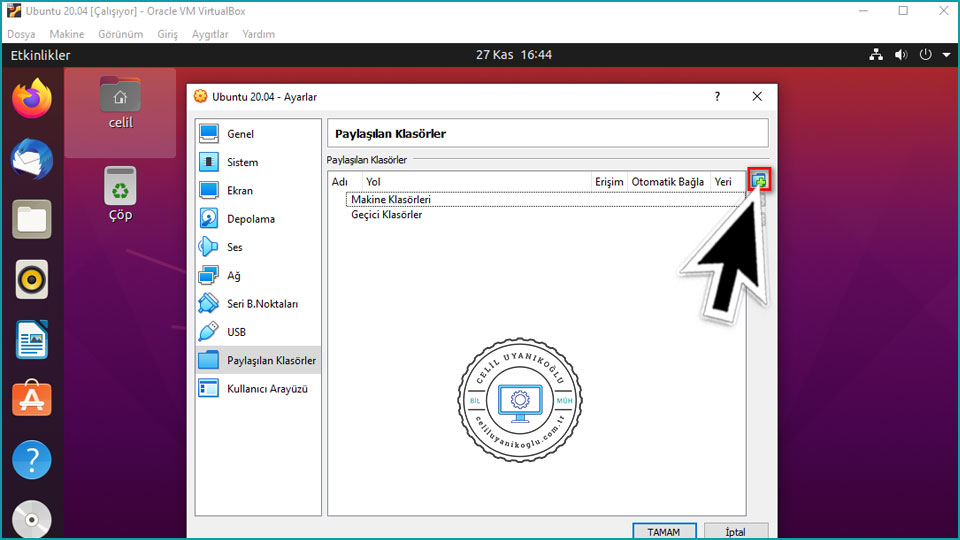
8. Klasör yolu kısmından, paylaşmak istediğimiz klasörü yerel bilgisayarımızdan seçiyoruz. Oto-bağla ve Kalıcı Yap seçeneklerini de aktifleştirip, değişikliklerin uygulanması için TAMAM butonuna tıklıyoruz.
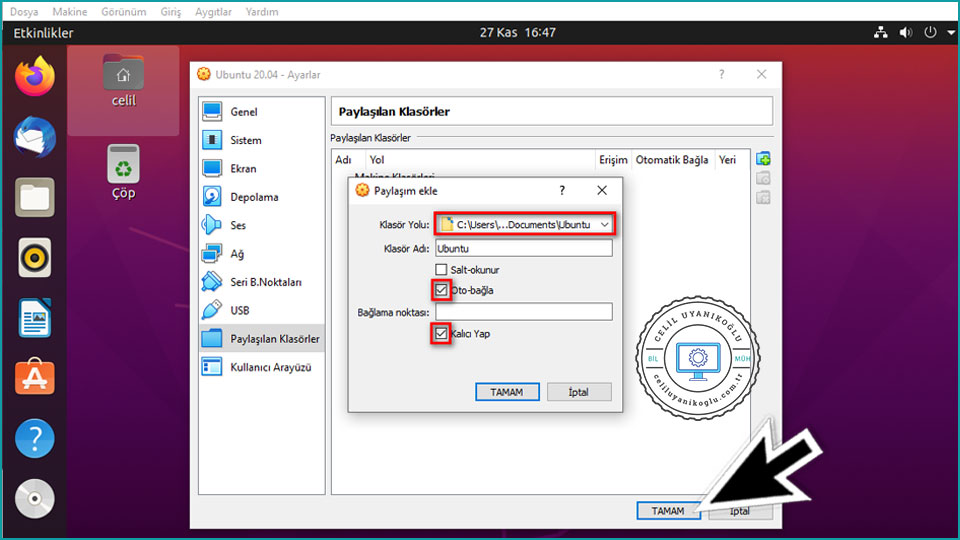
9. Gerçekleştirdiğimiz değişikliklerin uygulanması için Paylaşılan Klasörler penceresini TAMAM butonu ile kapatıyoruz.
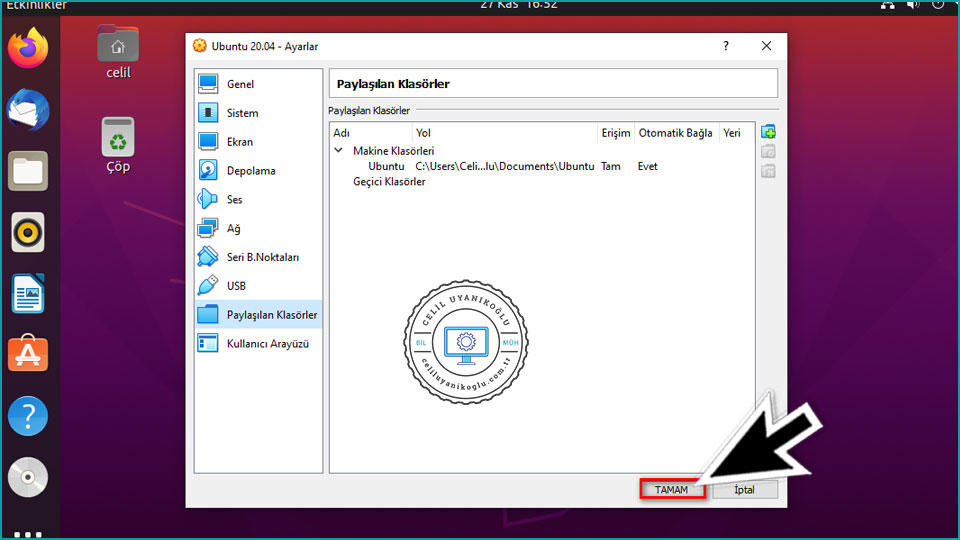
10. Ekranın sol üst köşesinde yer alan Etkinlikler bölümüne tıklıyoruz. Arama kısmına terminal yazıp Uçbirim ögesini çalıştırıyoruz.
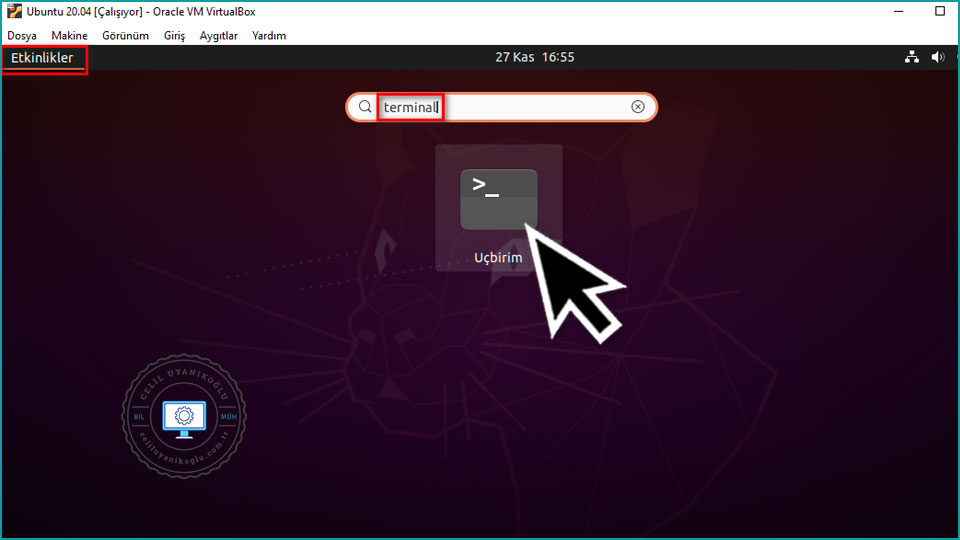
11. Terminal ekranına aşağıdaki komutu yazıp, Enter tuşuna basıyoruz. Kullanıcıadınız kısmını, Ubuntu kullanıcı adınız ile değiştirmeyi unutmayın.
sudo adduser Kullanıcıadınız vboxsf
Kullanıcı vboxsf grubuna eklenecek. Tamamlandı mesajını görüyorsanız, her şey yolunda demektir. Yaptığımız değişikliklerin uygulanması için Ubuntu’yu tekrar başlatıyoruz.

12. Dosyalar kısmını açtığınızda, sol alt kısımda yerel bilgisayarınızdan paylaşıma açtığınız klasörü görmeniz, işlemi başarılı bir şekilde gerçekleştirdiğinizi kanıtı olacak 🙂
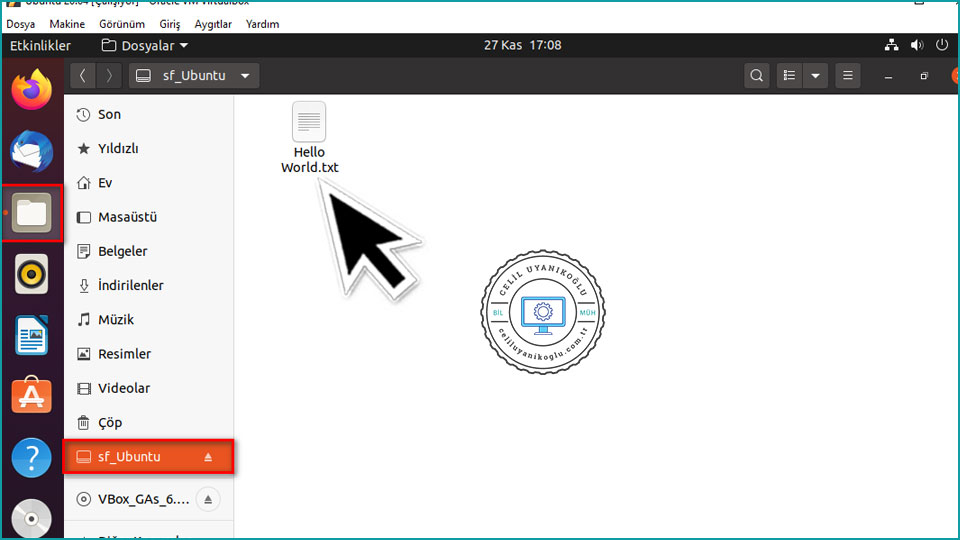
İLİGİNİZİ ÇEKEBİLİR: Ubuntu’ya VLC Media Player Nasıl Yüklenir
