VirtualBox Kurulumu Nasıl Yapılır?
Temel olarak sanal makine; işletim sistemi içerisinde farklı bir işletim sistemi çalıştırmanın harika bir yoludur. İşletim sistemlerinde, farklı işletim sistemleri çalıştırmak isteyen kullanıcılar; bilgisayarlarına bir sanal makine yazılımı kurarak çözüme kavuşabilirler. Bilgisayarınızda dilerseniz birden çok sanal makine kurabilirsiniz.
Bilgi işlem dünyasında onlarca farklı sanal makine yazılımı bulunuyor. Bu yazılımlar arasında temel farklar olmasa da, bazı sanal makine yazılımları diğerlerinden ayrılıyor. VirtualBox’ın avantası ise; tamamen ücretsiz ve açık kaynak kodlu olması.
Bu yazımızda sizlere; VirtualBox programını nasıl indirebileceğinizi ve bilgisayarınıza nasıl kurabileceğinizi anlatacağım. Sonraki günlerde de, VirtualBox ile farklı işletim sistemlerinin sanal makineye nasıl kurulabileceğini anlatacağız.
Adım Adım VirtualBox Kurulumu
1. Buraya tıklayarak VirtualBox resmi sayfasını açıyoruz. Arından Download VirtualBox butonuna tıklıyoruz.
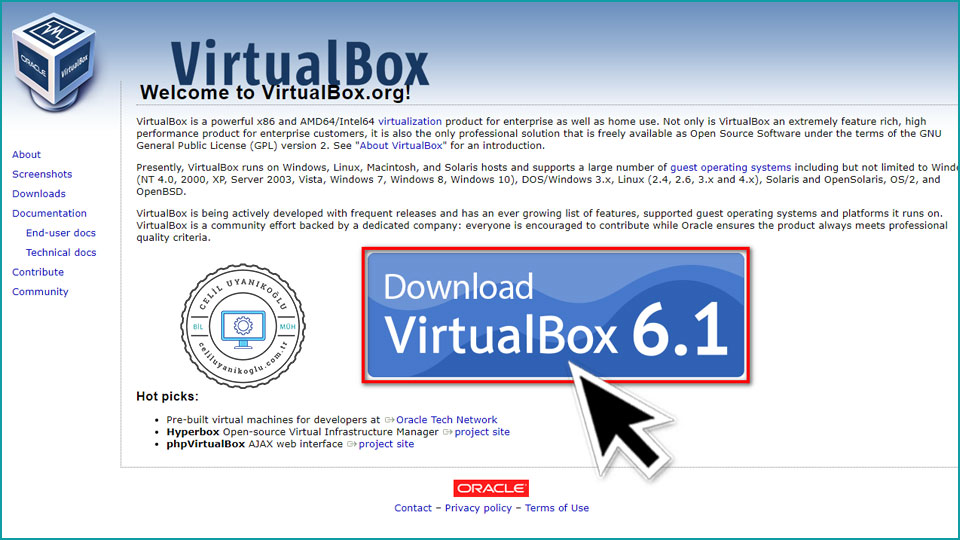
2. İndirme bağlantılarını içeren sayfaya ulaştık. Hangi işletim sisteminde VirtualBox kullanacaksanız, ilgili kısma tıklayarak kurulum paketini indiriyoruz. Windows yüklü bilgisayarımda, sanal makine kurulumu yapacağım için; Windows hosts linkine tıkladım.
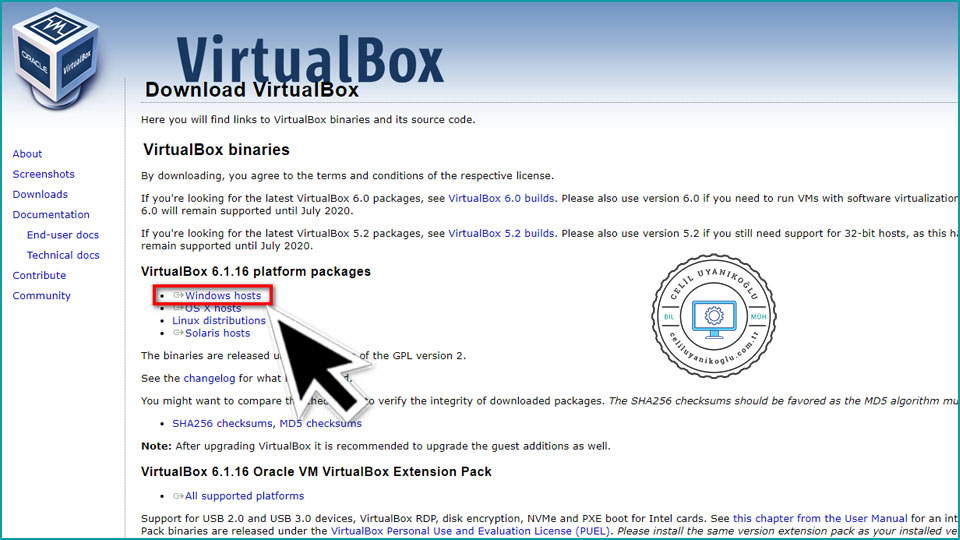
3. İndirdiğimiz VirtulBox kurulum paketi üzerinde sağ tıklayıp; Yönetici olarak çalıştır seçeneğine tıklıyoruz.
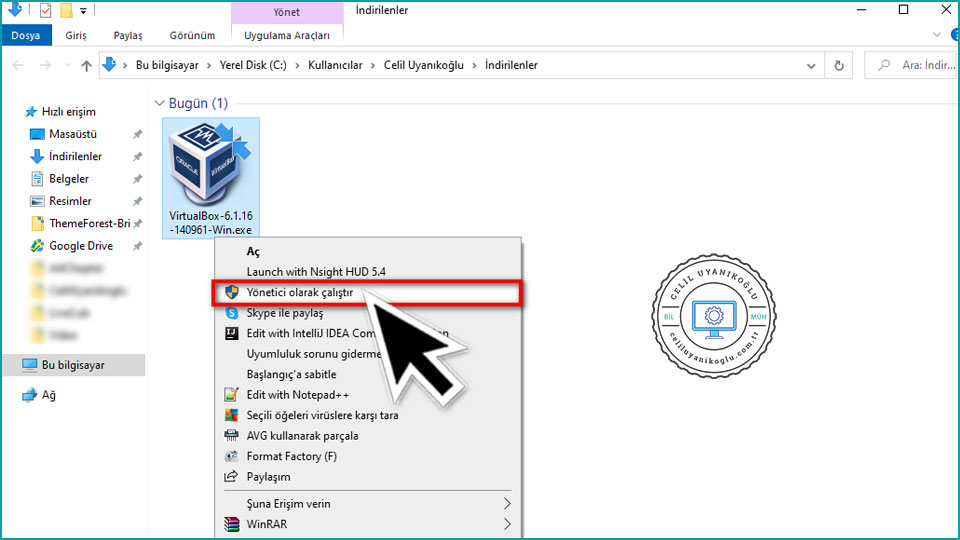
4. VirtualBox kurulum karşılama ekranı geliyor. İleri butonuna tıklayarak VirtualBox kurulumuna başlıyoruz.
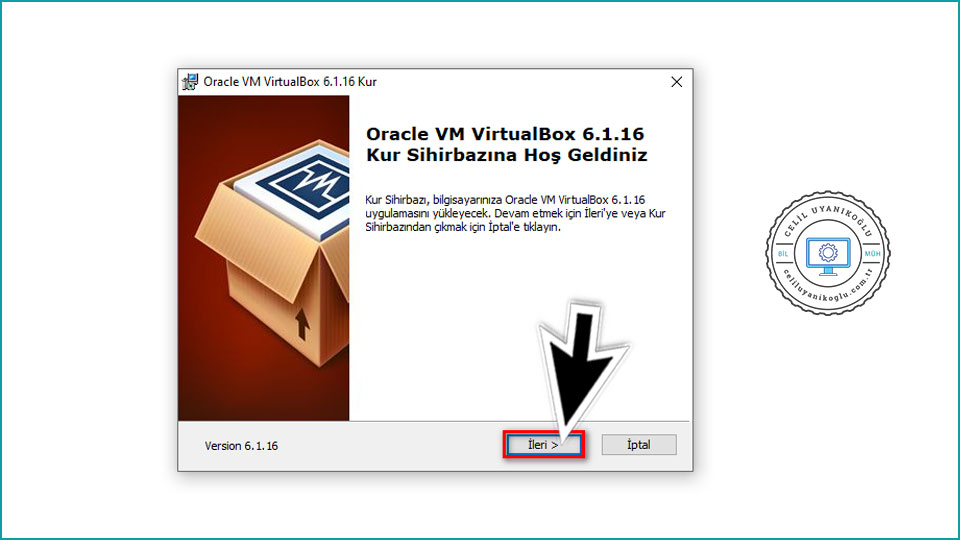
5. Hangi özelliklerin yüklenmesini istediğimiz soruluyor. En üstte yer alan; VirtualBox Application‘ın solundaki disk simgesine bir kere tıklıyoruz. Açılan menüden Bütün özellik yerel sabit sürücüye yüklenecektir seçeneğine tıklayıp, VirtualBox kurulumuna devam etmek için İleri butonuna tıklıyoruz.
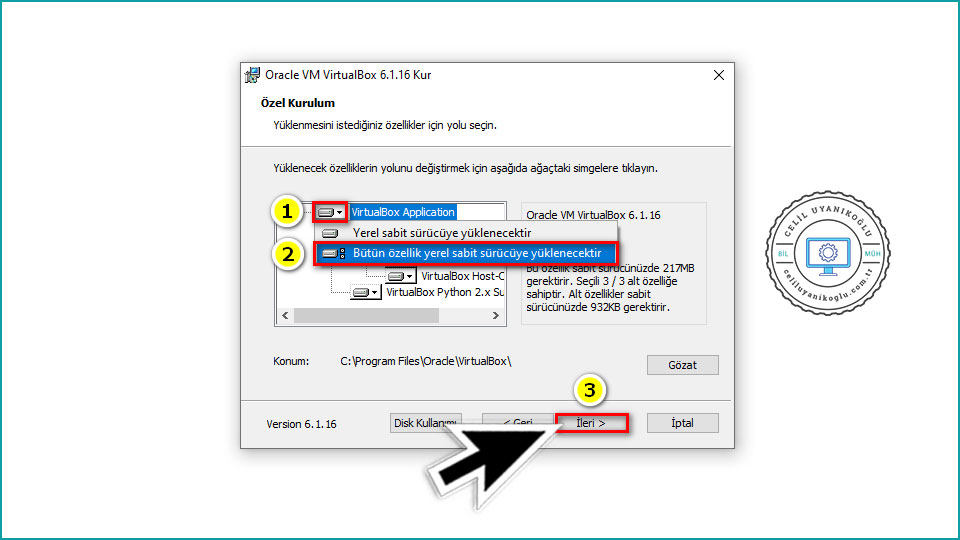
6. Kurulumdan sonra VirtualBox kısayolunun nerelere ekleneceğini belirleyip, İleri butonuna tıklıyoruz.
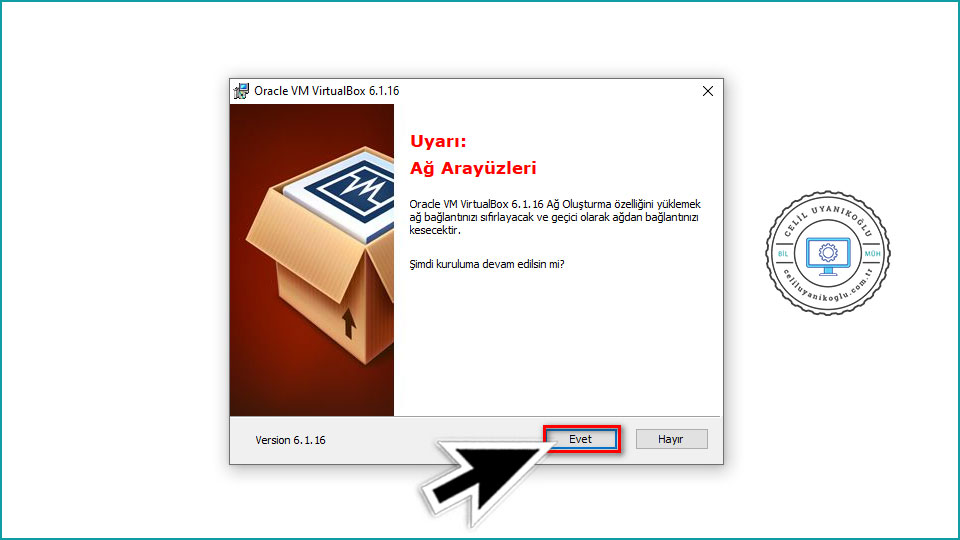
7. Kurulum esnasında İnternete erişmede geçici olarak sorun yaşanacağına dair bir uyarı alıyoruz. Uyarıyı onaylamak ve VirtualBox kurulumuna devam etmek için Evet butonuna tıklıyoruz.
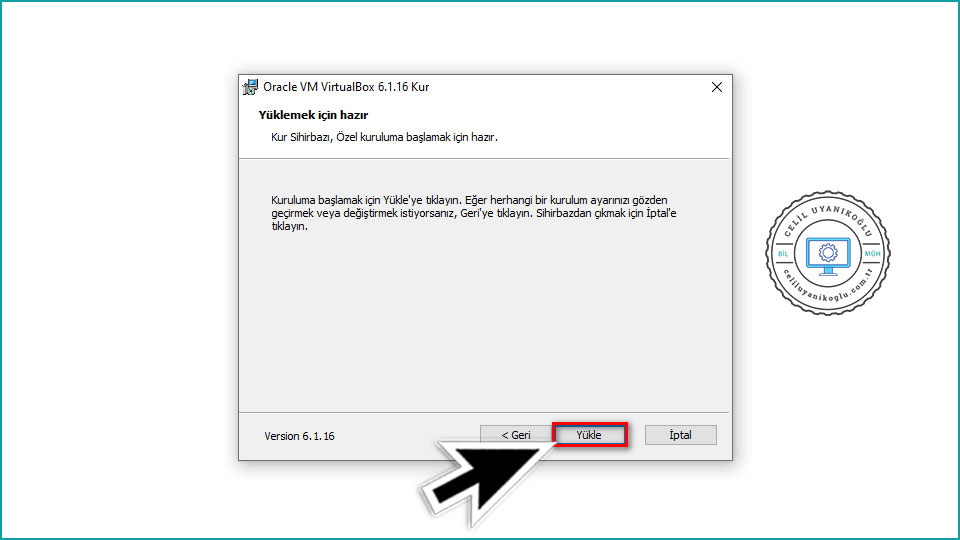
8. VirtualBox kurulum dosyaları bilgisayarımıza yüklenmeye başladı.
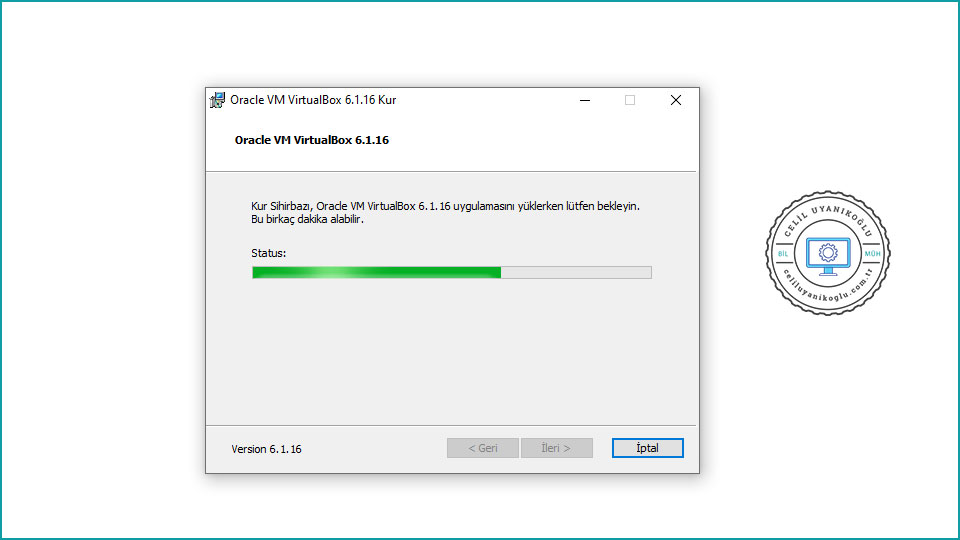
9. VirtualBox sanal makine donanım yüklemeleri sırasında, işletim sistemi bazı güvenlik uyarılarında bulunabilir. Yükle butonuna tıklayarak kuruluma devam edebilirsiniz.
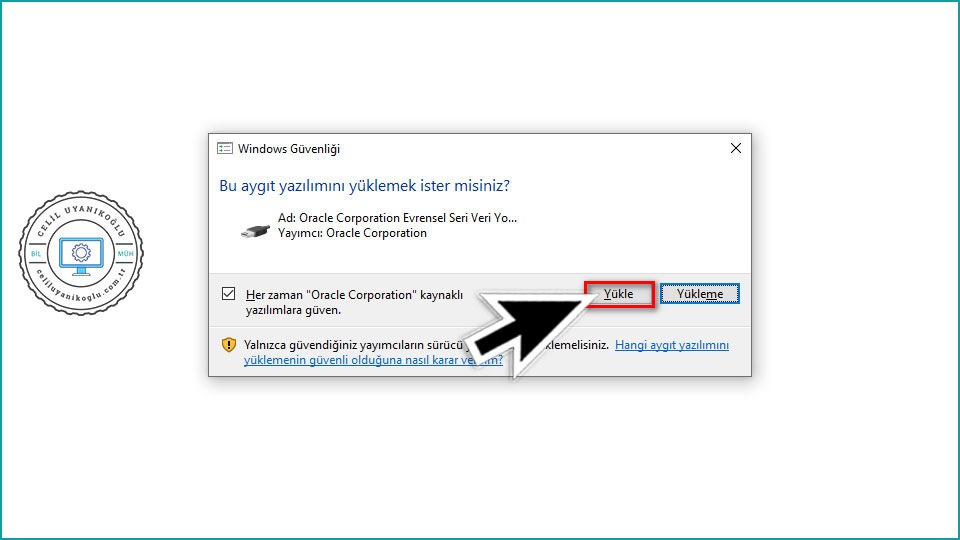
10. VirtualBox kurulum yüklemesi başarılı bir şekilde tamamlandı. Bitir butonuna tıklayarak, kurulum sihirbazını kapatıyoruz.
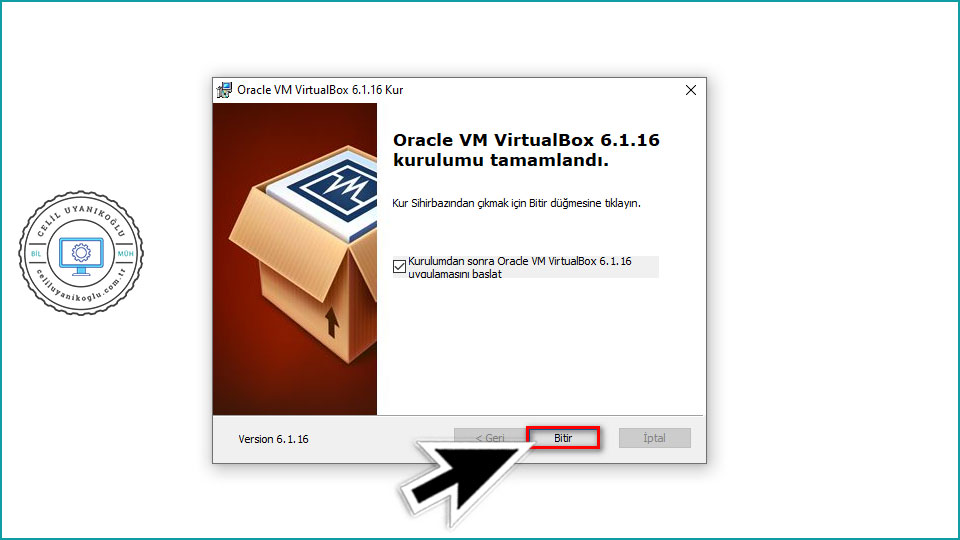
Programı çalıştırınca, karşımıza sade bir ekran geliyor. Artık VirtualBox ile sanal makine oluşturarak, dilediğimiz işletim sisteminin yüklemesini gerçekleştirebiliriz.
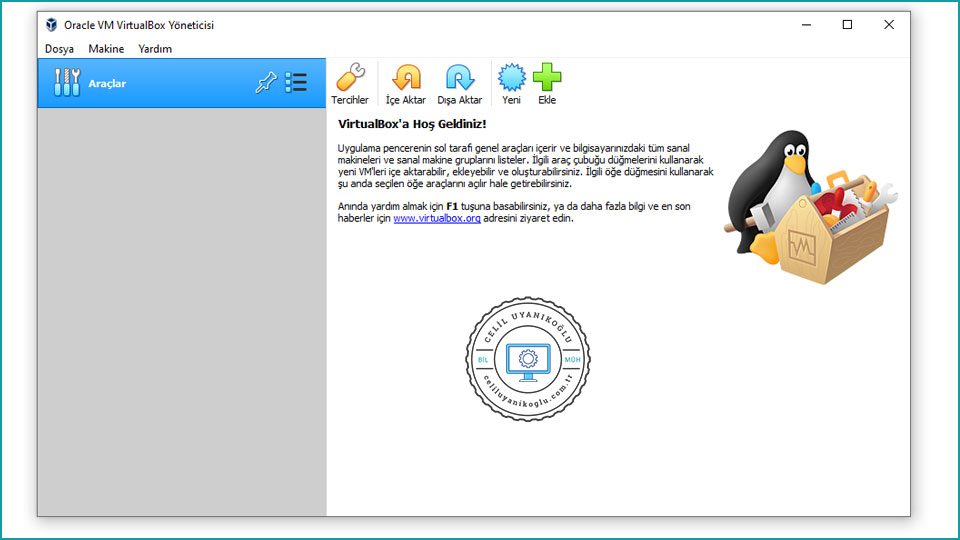
İLİGİNİZİ ÇEKEBİLİR: Windows 10’da Gereksiz Başlangıç Programlarını Devre Dışı Bırakma
