Sanal Makineye Ubuntu Kurulumu Nasıl Yapılır?
Bu rehberimizde VirtualBox ile nasıl sanal makine oluşturabileceğinizi ve oluşturacağınız sanal makineye Ubuntu işletim sistemini nasıl kurabileceğinizi anlatacağım. Eğer bilgisayarınıza henüz VirtualBox yazılımını kurmamışsanız buraya tıklayarak, işlemin adım adım nasıl yapıldığını inceleyebilirsiniz.
Tüm kurulum işlemlerin yaklaşık tamamlanması süresi 40 dakika kadardır.
VirtualBox ile Ubuntu Kurulumu
1. Ubuntu resmi sayfasını ziyaret edip, Ubuntu kurulumu için gerekli ISO kurulum dosyasını indirmeye başlayalım. Bağlantı sayfasına ulaşmak için; Ubuntu ISO Kurulum Dosyasını İndir.
Güncel Ubuntu ISO dosyasının boyutu 2,6 GB. İndirme işlemi sürerken, sanal makine kurulumunu yapalım.
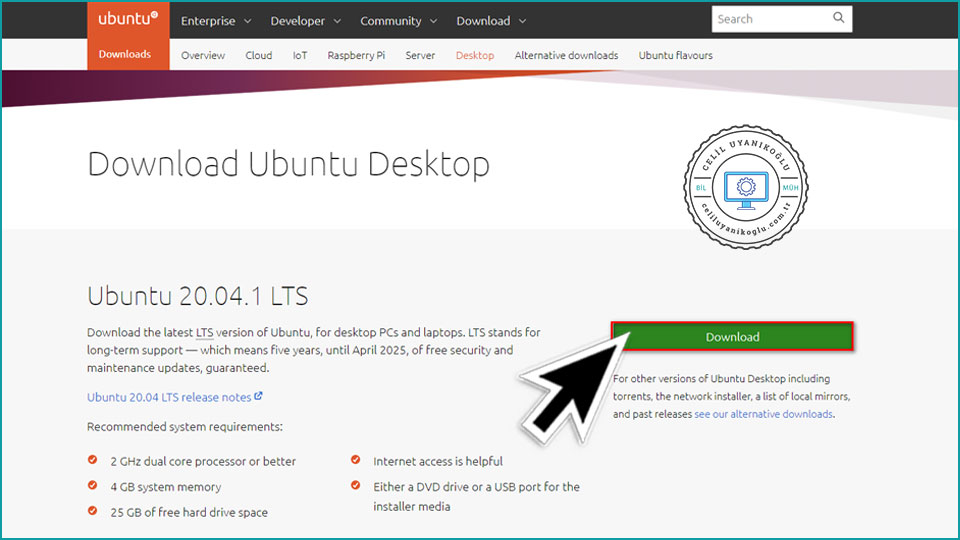
2. Ubuntu kurulumunu yapmak ve Ubuntu’yu üzerinde çalıştırmak için bir sanal makine oluşturacağız. VirtualBox programını açıp, Yeni butonuna tıklıyoruz.
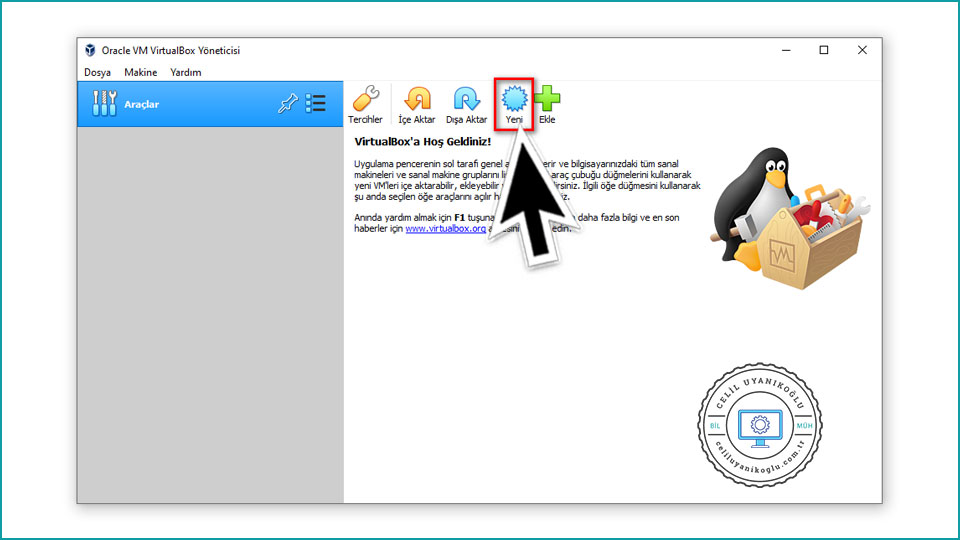
3. Kuracağımız sanal makineye bir isim verip, sanal makine dosyalarının bilgisayarımızda nerede tutulacağını seçiyoruz. Varsayılan olarak Türü ve Sürüm kısımlarında “Linux” , “Ubuntu_64” seçili. Bu kısımları değiştirmeden İleri butonuna tıklıyoruz.
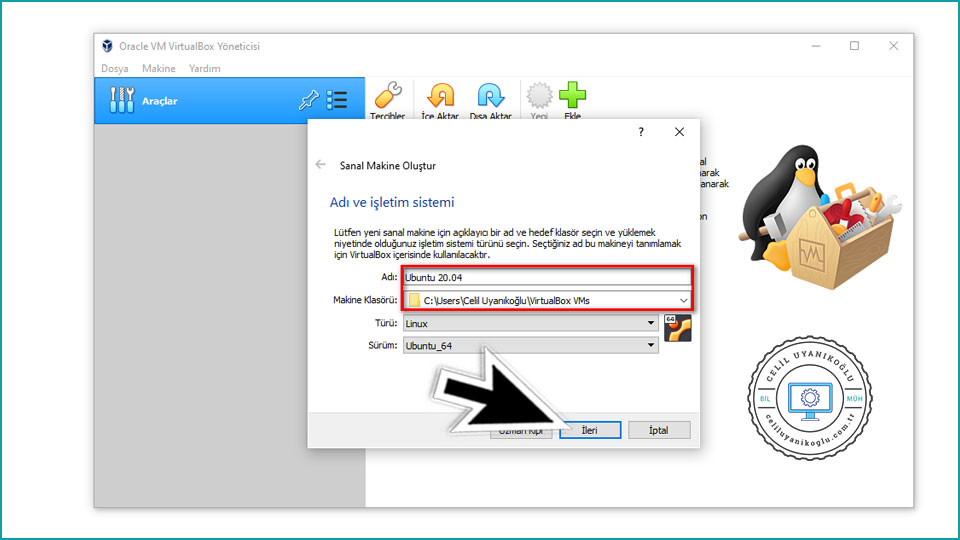
4. Sanal makinenin bellek boyutunu ayarlıyoruz. Varsayılan olarak 1024 MB (1 GB). Ancak bu değer, Ubuntu’yu kullanmak için yetersiz kalabilir. Bu yüzden belleği 2048 MB (2 GB) olarak değiştiriyoruz. İleri butonuna tıklayarak Ubuntu için sanal makine oluşturmaya devam edelim.
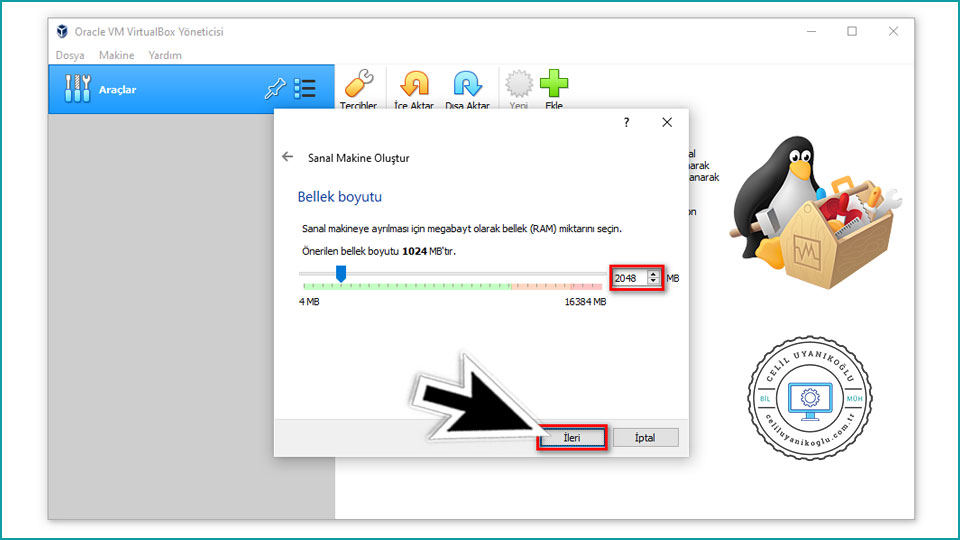
5. Sanal makinenin sabit diskini oluşturacağımız adıma geldik. Şimdi sanal bir sabit disk oluşturu seçip, Oluştur butonuna tıklıyoruz.
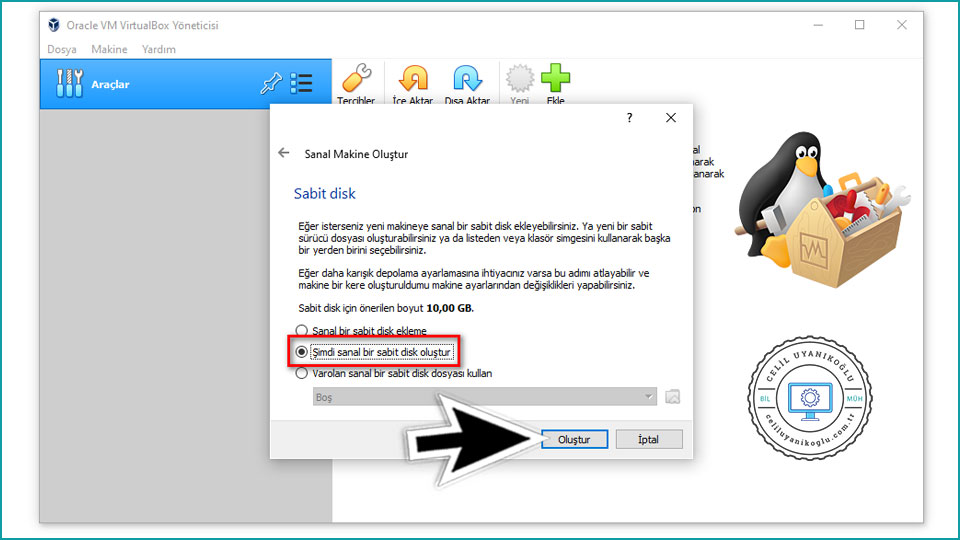
6. Sanal makinede kullanılacak olan sabit disk dosya türünü VDI(VirtualBox Disk Kalıbı) olarak belirleyip İleri butonuna tıklıyoruz.
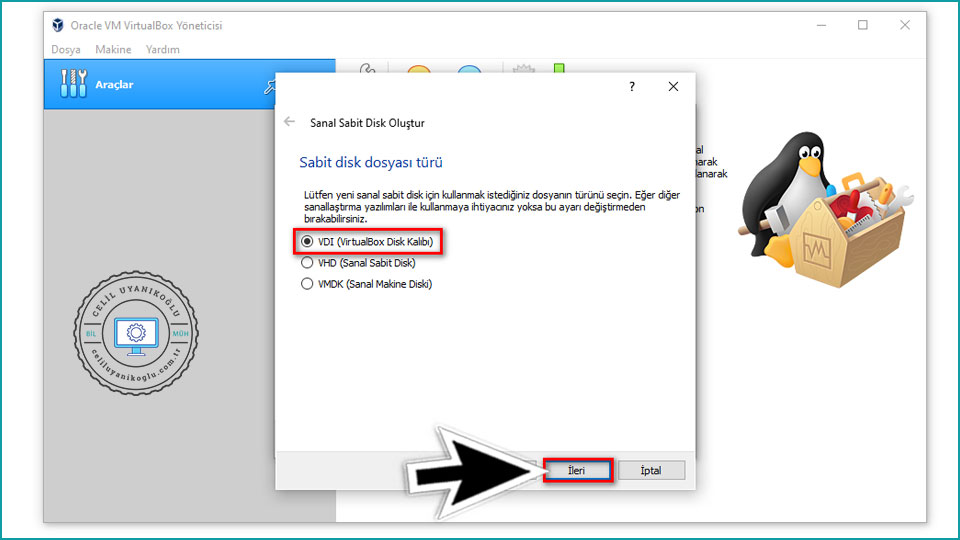
7. Sanal makinede kullanılacak diski; Değişken olarak ayrılan olarak belirliyoruz. İleri butonuna tıklayarak devam ediyoruz.
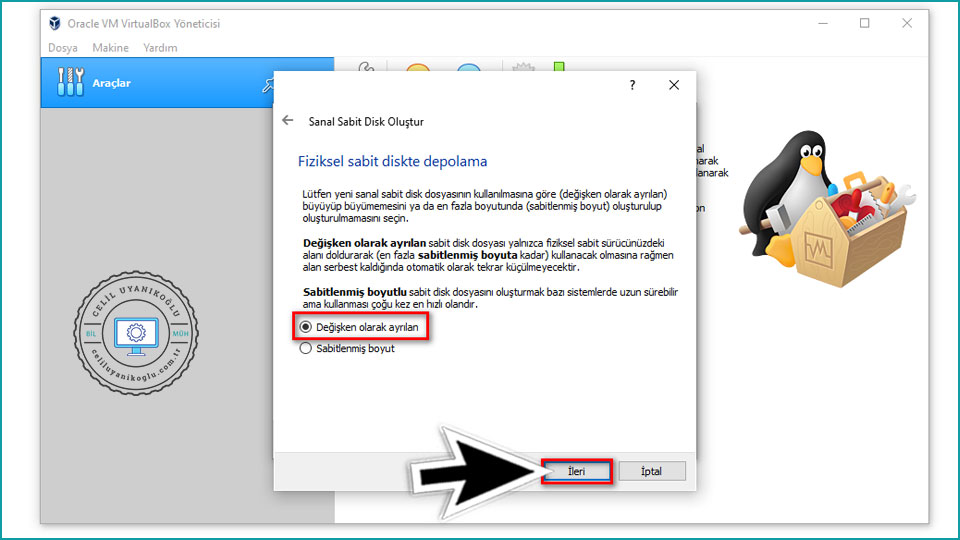
8. Sabit disk boyutunu ayarlayacağımız ekrana ulaştık. Ubuntu’yu rahat bir şekilde kullanabilmemiz için 20 GB’lık sabit diski boyutu yeterli olacaktır. İlgili kısmı 20,00 olarak düzenleyip Oluştur butonuna tıklıyoruz.
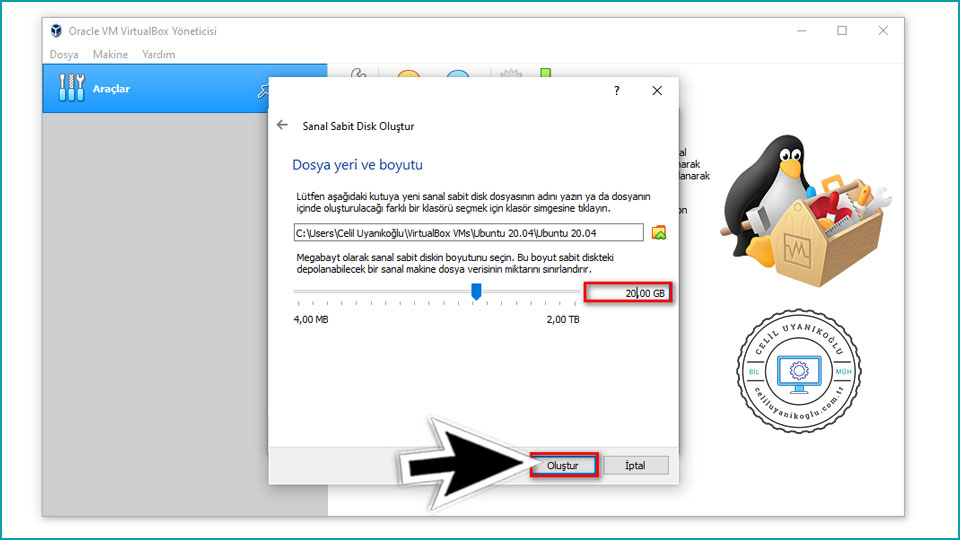
9. Ubuntu işletim sistemini kuracağımız sanal makine başarılı bir şekilde oluşturuldu. Sanal makineyi çalıştırmak için; oluşturduğumuz sanal makine üzerinde sağ tıklayıp, Başlat -> Normal Başlat seçeneğine tıklıyoruz.

10. Ubuntu sanal makinesi açıldı. Bizden Ubuntu kurulumu için gerekli olacak kurulum iso dosyası isteniyor. Sarı klasör simgesine tıklayarak; rehberin başındaki adresten indirdiğimiz Ubuntu kurulum iso doyasını, bilgisayarımızdan seçiyoruz. Başlat butonuna tıklıyoruz.
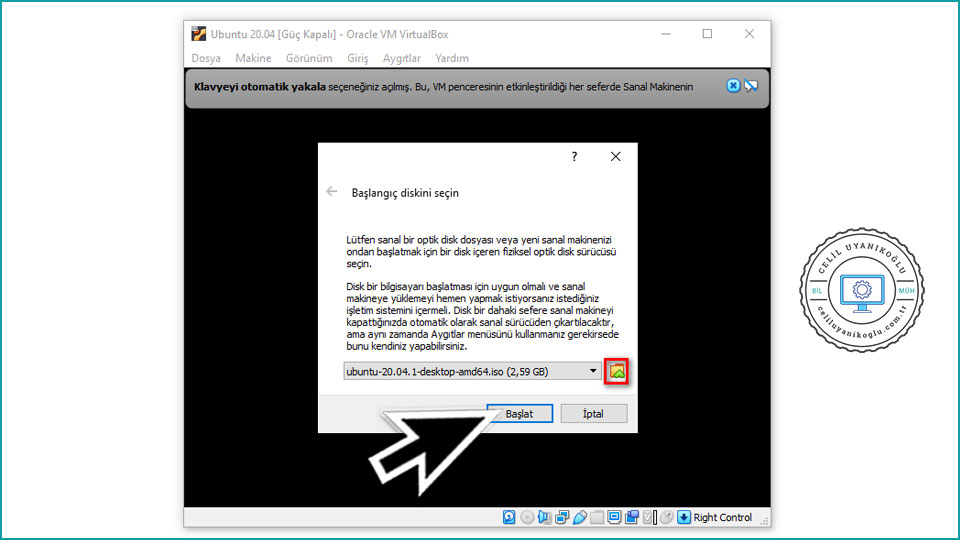
11. Bir dizi dosya kopyalama ve kontrol işleminden sonra, Ubuntu kurulum ekranı karşımıza gelecek. İlk olarak Ubuntu’yu hangi dilde kuracağımızı seçiyoruz. Ardından Ubuntu’yu Kur butonuna tıklıyoruz.
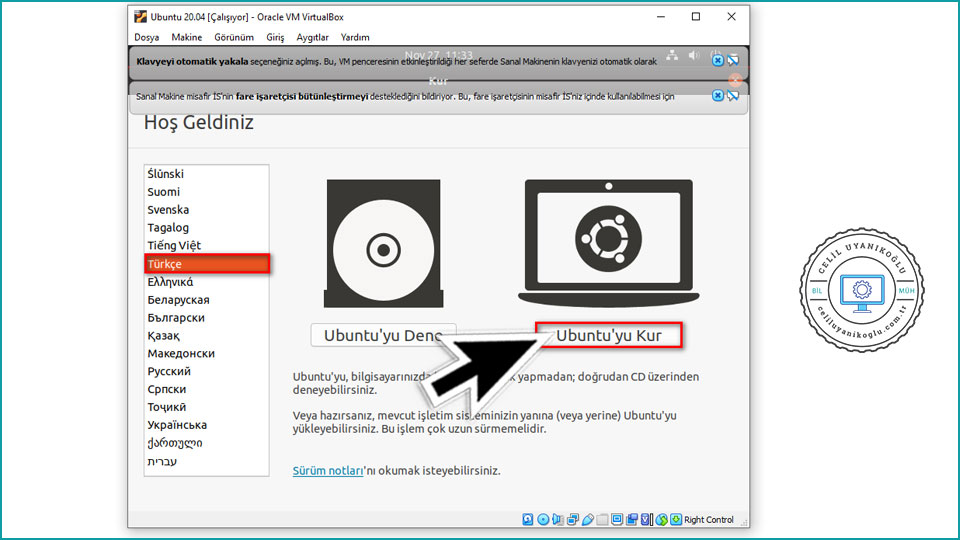
12. Klavye için dil seçimi yapıp Devam Et butonuna tıklıyoruz.
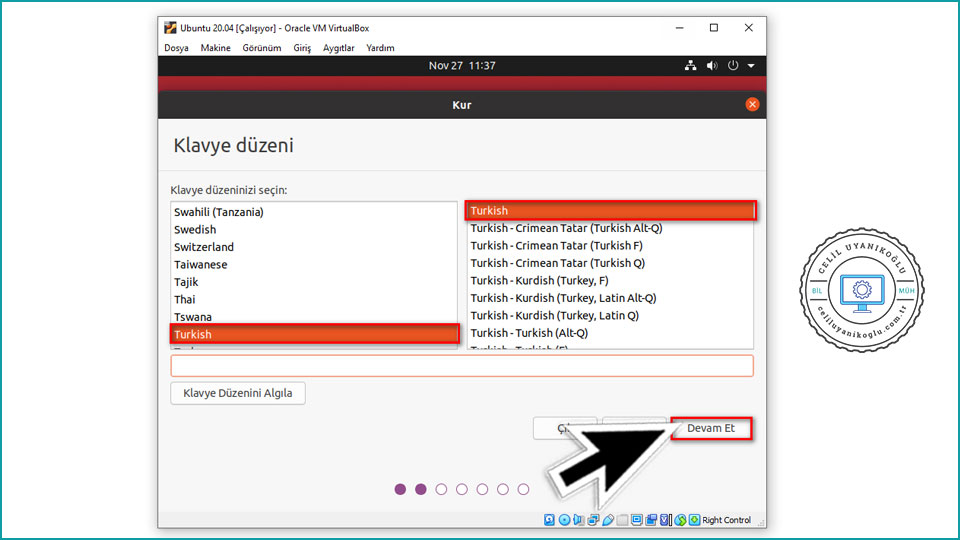
13. Bu adımda; Ubuntu için hangi kurulum tipini seçmek istediğimizi ayarlıyoruz. Normal kurulum seçmenizde bir sakınca yok. Ayrıca dilerseniz; en son Ubuntu güncellemelerinin yüklenmesi için; Ubuntu yüklenirken güncellemeleri indirin seçeneğini aktif hale getirebilirsiniz. Devam Et butonuna tıklıyoruz.
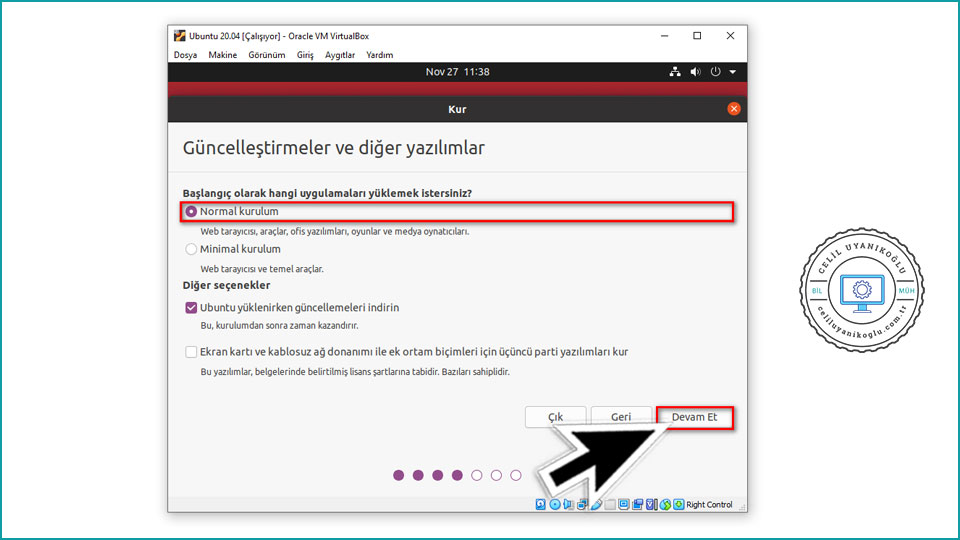
14. Ubuntu’nun yükleneceği diskin fiziksel niteliğini bu adımdan seçiyoruz. Ubuntu için ayrılan diski VirtualBox ile oluşturduğumuz için; bilgisayarımızda kurulu olan orijinal işletim sisteminde ve dosyalarımızda herhangi bir sorun yaşanmayacak. Diski sil ve Ubuntu yükle seçeneğini aktifleştirip Şimdi Yükle butonuna tıklıyoruz.
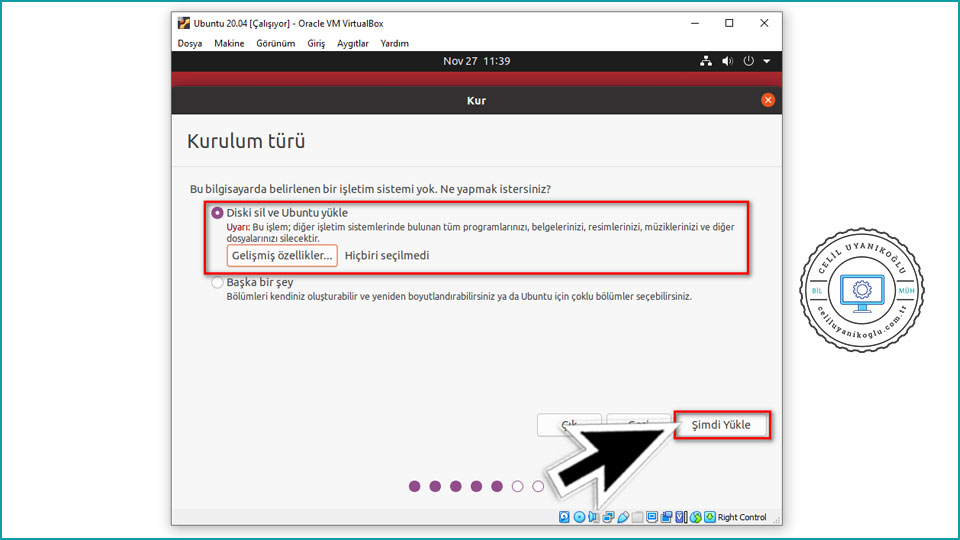
15. Ubuntu kurulum sihirbazı, sabit disk üzerinde yaşanması muhtemel olumsuz durumlar için bilgilendiriyor. Devam Et butonuna tıklıyoruz. Biraz önce belirttiğim gibi; dosyalarınızda bir sorun yaşanmayacak.
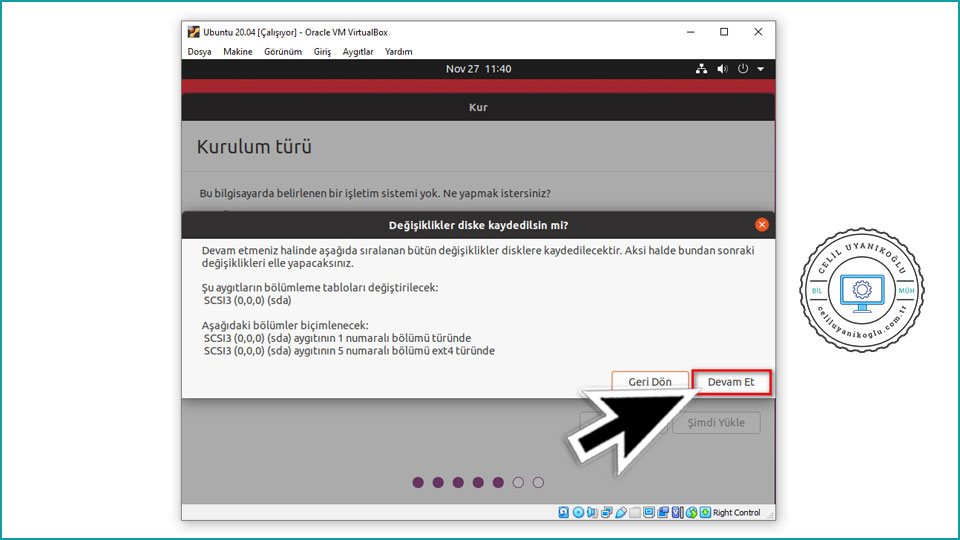
16. Coğrafi bölge seçimi yapacağımız adıma ulaştık. Saat ve özelleştirilmiş diğer ayarlarda bir sorun yaşamak için; nerede yaşadığımızı ilgili alandan seçip Devam Et butonuna tıklıyoruz.
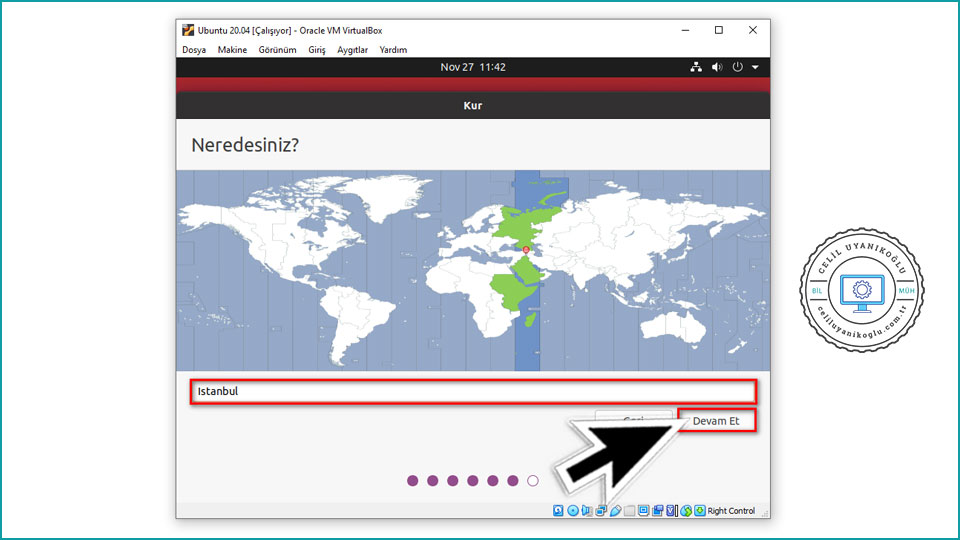
17. Kullanıcı adımızı, bilgisayar adını ve güvenlik için parolamızı ilgili alanlara yazıp Devam Et butonuna tıklıyoruz.
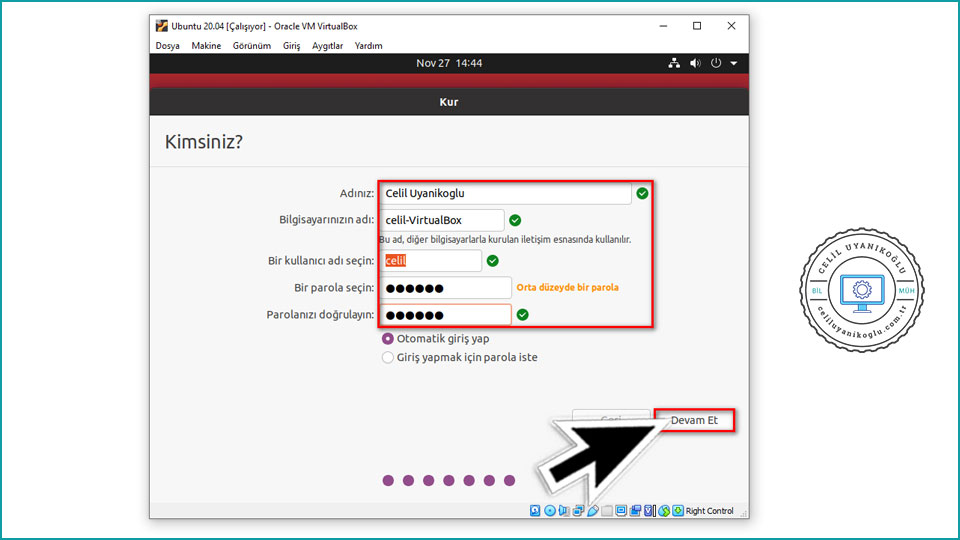
18. Ubuntu kurulum işlemi başladı. Dosyaların yüklenmesi 5 ila 10 dakika arasında zaman alacaktır. Kurulum işleminden sonra, Ubuntu tekrar başlayacak.
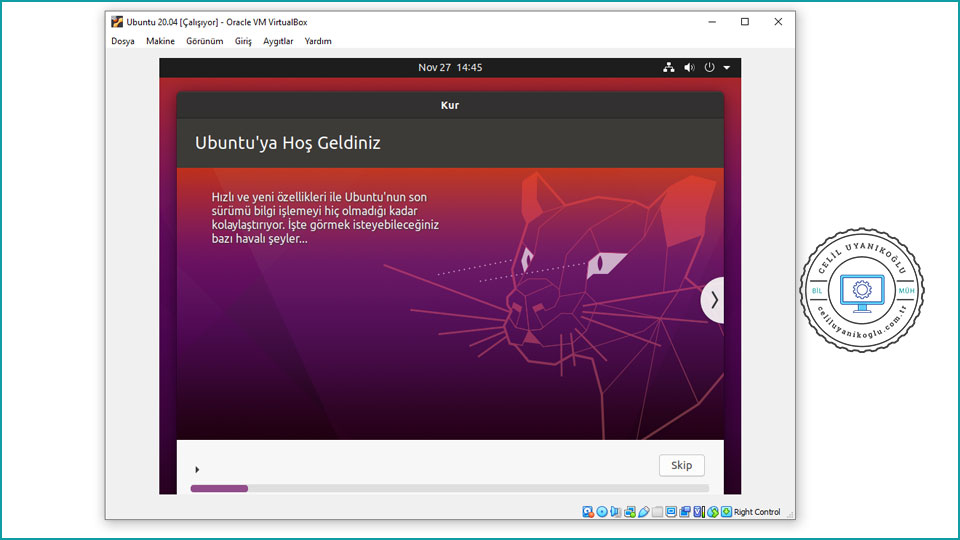
19. Sonunda VirtualBox ile oluşturduğumuz sanal makineye Ubuntu kurulumunu başarı ile gerçekleştirdik. Bu ekranda bizden ayarlarımızı özelleştirmek için bir çevrimiçi bir hesapla giriş yapmamız isteniyor. Dilerseniz; Ubuntu Single hesabı oluşturabilir veya mevcut Google, Netcloud, Microsoft hesaplarınızdan birini kullanarak giriş yapabilirsiniz.
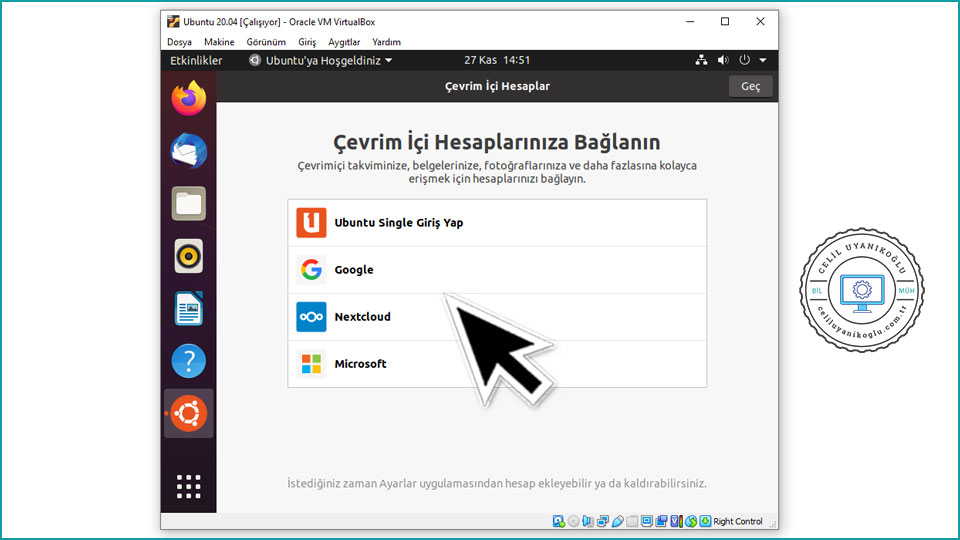
20. Ubuntu masaüstü sizlerle. Ubuntu işletim sisteminizde, artık dilediğiniz tüm işlemleri özgürce gerçekleştirebilirsiniz.
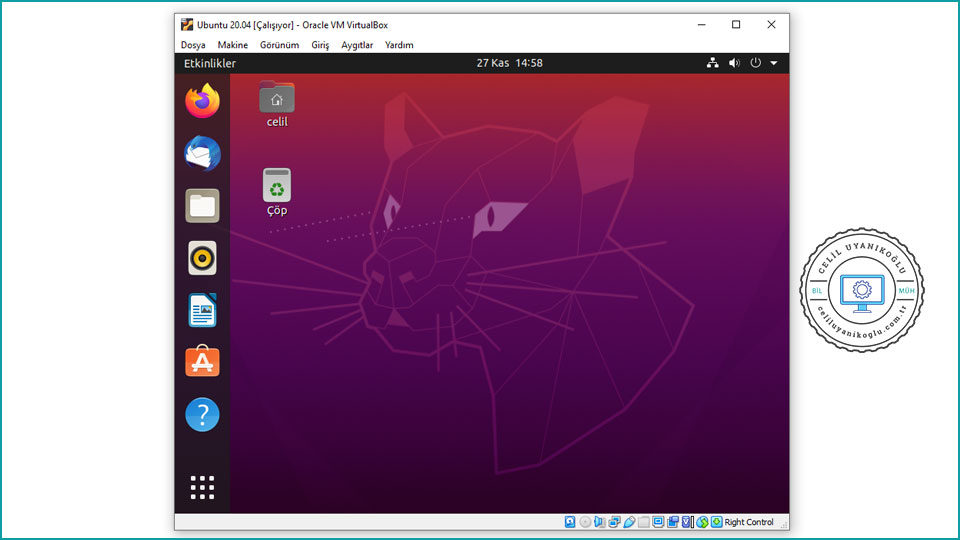
Ubuntu Sanal Makine kurulumundan sonra, bir kaç düzeltme yapmanız gerekebilir. Aşağıdaki bağlantılara göz atmak isteyebilirsiniz :
- Ubuntu Sanal Makine Çözünürlük Problemi Nasıl Giderilir?
- Ubuntu Sanal Makinede Klasör Paylaşımı Nasıl Yapılır?
