Google Chrome’da Web Sayfası PDF Olarak Nasıl Kaydedilir?
Bilgisayar kullanırken oldukça farklı sorunlara çözümler arayabilirsiniz. Örneğin; bir İnternet sayfasının çıktısını alırken, sorun yaşayabilirsiniz. Böyle bir durumda yapmanız gereken; önce çıktısını almak istediğiniz web sayfasını PDF olarak bilgisayarınıza kayıt etmeli, ardından yazıdan çıktısını almayı denemelisiniz.
Veya sadece daha sonra okumak için de web sayfasını PDF olarak bilgisayarınıza kayıt etmek isteyebilirsiniz. Bir web sayfasının PDF olarak nasıl kayıt edildiğine birlikte bakalım.
Web Sayfasını PDF Olarak Kaydetme
1. PDF dosya türünde kayıt etmek istediğimiz web sayfasını, Google Chrome ile açalım.

2. İlgili web sayfası tamamen yüklendikten sonra, sağ üst köşede yer alan alt alta üç nokta simgesine tıklayalım. Açılan menüden Yazdır seçeneğini seçelim.
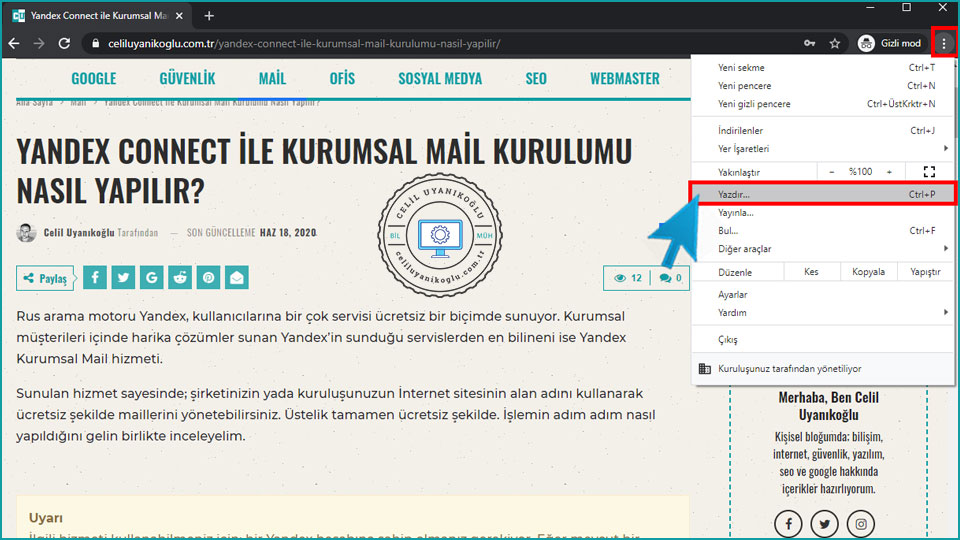
3. Hedef kısmından PDF olarak kaydet seçeneğini seçiyoruz.
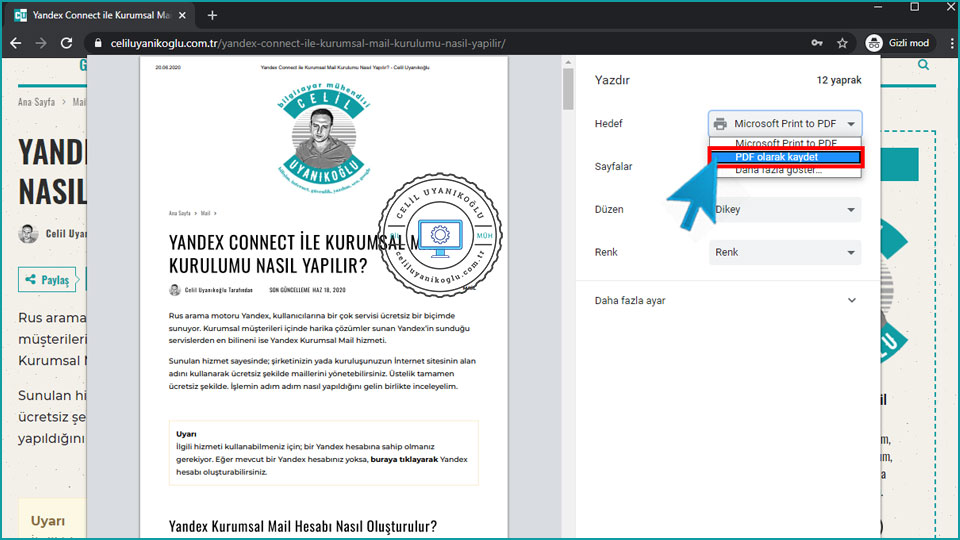
4. Diğer seçeneklere göz gezdirelim;
- Sayfa : PDF olarak kaydetmek istediğiniz web sayfasının belirli sayfalarını PDF olarak kayıt etmek isteyebilirsiniz. Bu kısımdan sayfa numarasını yazarak sadece belirli sayfaları veya belirli sayfalar arasını PDF olarak kayıt edebilirsiniz..
- Düzen : Web sayfasını Dikey veya Yatay görünümde PDF olarak kayıt edebilirsiniz.
- Renk : İlgili web sayfasını renkli veya siyah-beyaz olarak kayıt edebilirsiniz.
Daha fazla ayar kısmına tıkladığınız şu seçenekler karşınıza çıkacak.
- Kağıt boyutu : PDF olarak kayıt etmek istediğiniz web sayfasının basılı kağıt boyutunu bu alandan seçebilirsiniz.
- Yaprak başına sayfa : Kayıt etmek istediğiniz web sayfasından sayfa başına kaç kopya elde etmek istediğiniz buradan seçebilirsiniz.
- Kenar Boşlukları : PDF olarak kayıt edeceğiniz web sayfasının kenar boşluklarını bu alandan ayarlayabilirsiniz.
- Ölçek : Kaydetmek istediğiniz web sayfasını küçülterek veya büyülterek kaydedebilirsiniz.
Kendimize göre yukarıdaki seçeneklerden dilediğimizi değiştirdikten sonra Yazdır butonuna tıklıyoruz.
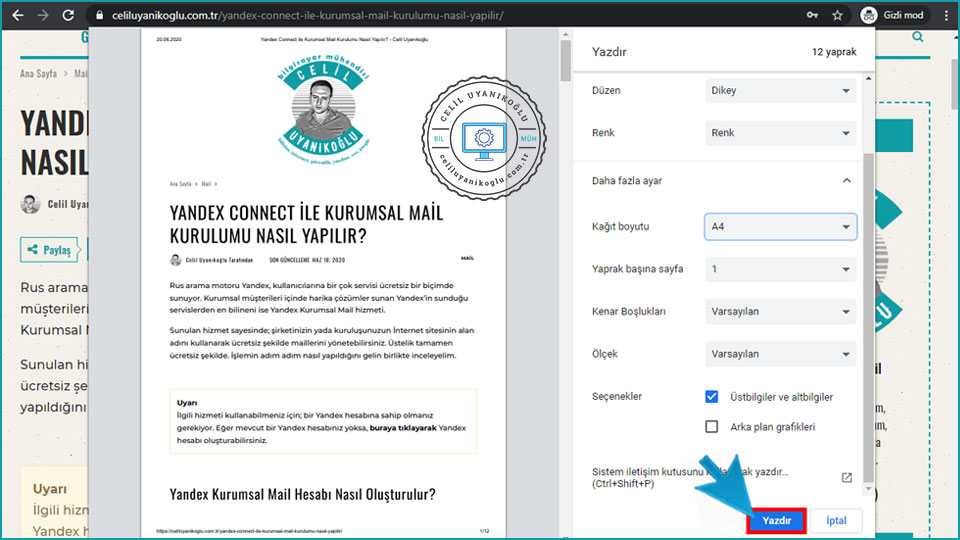
5. Yazdır butonuna tıkladıktan sonra Çıktıyı Farklı Kaydet adında bir pencere açılacak. Bu pencereden; ilgili PDF dosyasını nereye kayıt edeceğimizi seçiyoruz. Ardından Kaydet butonuna tıklıyoruz.

İLGİNİZİ ÇEKEBİLİR : Windows 10’da Dosyayı PDF Olarak Kaydetme Nasıl Yapılır?
